Want To Know How To Use iPad?
01. How to Read PDF Files on iPad:
1. Convert PDF format to epub format and read it through iPad’s ibooks app.2. Purchase the app in order to read in PDF format
- Good Reader app ($0.99) has both free lite version & paid version.
- PDF Reader Pro edition ($3.99) is iPad app speciallay for reading PDF files. 02. Use iPad as Phone to Make Calls Using Skype
1. Turn On your iPad and goto applications. 2. Add Skype App for making calls on iPad. This is an iPhone app for using Skype. It works fine and does allow making calls on iPad (however, there can be few hiccups – iPadspecific update should arrive soon).3. After installing the app, login into Skype account and start making calls.So besides viewing lot of content, you can make domestic and international phone calls from very own Apple iPad device. 03. How to Zoom & Scroll Webpages in Safari on iPad
2. Add Skype App for making calls on iPad. This is an iPhone app for using Skype. It works fine and does allow making calls on iPad (however, there can be few hiccups – iPadspecific update should arrive soon).3. After installing the app, login into Skype account and start making calls.So besides viewing lot of content, you can make domestic and international phone calls from very own Apple iPad device. 03. How to Zoom & Scroll Webpages in Safari on iPad
1. Zoom In & Out webpages on iPad
Double tap on specific column on a webpage to zoom or expand it. Double tap it again to zoom out and return back to normal. You can also pinch to zoom in or out.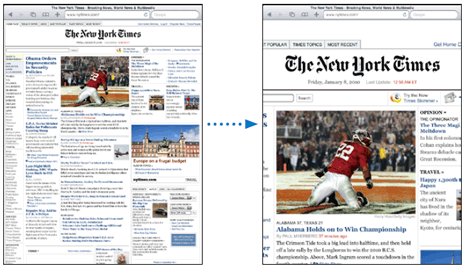 2. Scroll webpages on iPad
2. Scroll webpages on iPad
Just drag up, down or sideways to scroll webpage in either direction. You can touch and drag webpage without activating any weblinks on the webpage.
Use two fingers to scroll within a frame on a webpage and use one finger to scroll the entire webpage. To scroll back to the top of the webpage, tap the status bar at the top of the iPad screen. 04. How to Enable & See Safari Bookmarks Bar on iPad
1. Select ‘Settings’ on the iPad home screen.2. Then select ‘Safari’ from the left side of Settings screen.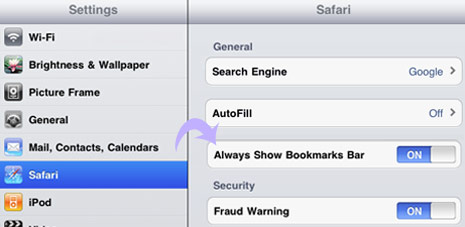 3. Select ON for ‘Always show bookmarks bar’.After above settings change, launch Safari on iPad, bookmarks bar will be visible at the top. You can click sign on bookmarks bar to add new bookmarks links in Safari on Apple iPad. 05. How to Open & Read Books on iPad
3. Select ON for ‘Always show bookmarks bar’.After above settings change, launch Safari on iPad, bookmarks bar will be visible at the top. You can click sign on bookmarks bar to add new bookmarks links in Safari on Apple iPad. 05. How to Open & Read Books on iPad
1. Add ibooks app to your iPad.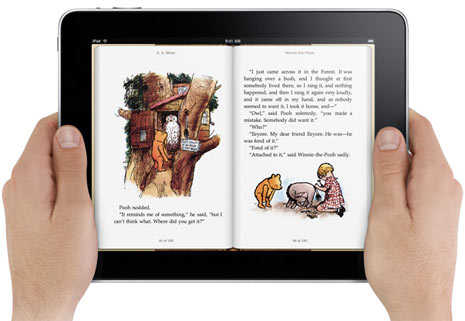 2. Using ibooks app interface you can browse, buy, download and read lot of books. From latest best-selling books to your favorite classics, its all there.Also, big iPad screen makes book reading easy and comfortable routine. If you have ebook in PDF format, then you need to first convert PDF file to epub format to able to read it on Apple iPad. 06. Customize iPad Home Button Double Click to Search
2. Using ibooks app interface you can browse, buy, download and read lot of books. From latest best-selling books to your favorite classics, its all there.Also, big iPad screen makes book reading easy and comfortable routine. If you have ebook in PDF format, then you need to first convert PDF file to epub format to able to read it on Apple iPad. 06. Customize iPad Home Button Double Click to Search
1. Tap on ‘Settings’ icon on the ipad home screen.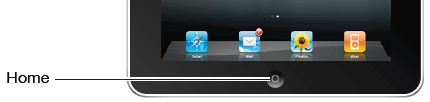 2. Now tap on ‘General’ option on the left column of the screen.
2. Now tap on ‘General’ option on the left column of the screen.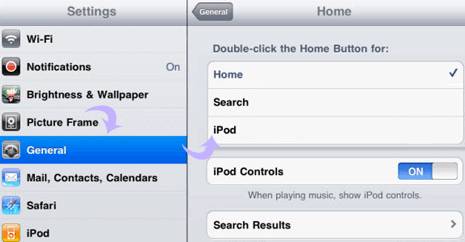 3. Then tap ‘Home’ option on the right column.4. Select either of search or iPod app controls opening when home button is double clicked. 07. Open & Edit Microsoft Word Documents on iPad
3. Then tap ‘Home’ option on the right column.4. Select either of search or iPod app controls opening when home button is double clicked. 07. Open & Edit Microsoft Word Documents on iPad
1. Buy the Pages apps from the App store and it will costs you $9.99 to get it.2. After adding Pages app, goto apps screen and open Pages app. Then click ‘Add’ button to select any MS Word document. It should open in nicely formatted interface window.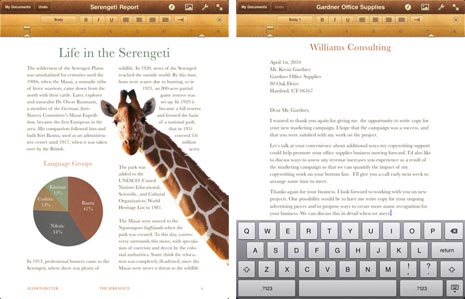 08. Turn Caps Lock On & Type Uppercase Text on iPad
08. Turn Caps Lock On & Type Uppercase Text on iPad
1. Type text in uppercase
Tap the Shift key before tapping a letter. Alternatively, touch and hold the Shift key, then slide to a letter.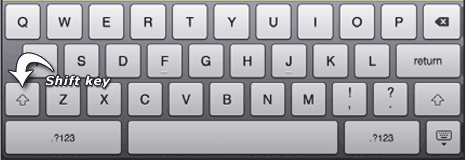 2. Turn Caps lock ON on iPad
2. Turn Caps lock ON on iPad
Double tap the Shift key, the Shift key will turn blue. All letters you type afterwards are uppercase. Tap the Shift key to turn caps lock off.09. How to Cut, Copy & Paste Text on iPad
1. Turn ON the ipad device and open any application with text content.2. Touch and hold fingers on the text that you want to ‘cut, copy or paste’. Selected text will be highlighted.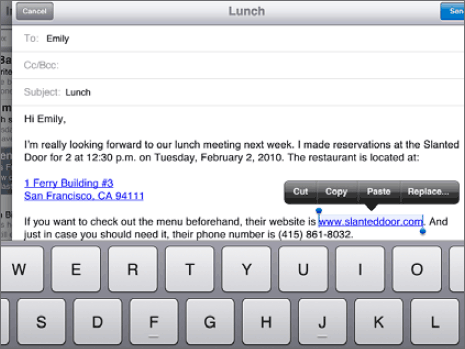 3. As soon as you remove finger from screen, a pop-up box will emerge. You can tap to perform either of cut, copy, paste or replace action using buttons on that pop-up screen.10. How to Search Web & Internet on iPad
3. As soon as you remove finger from screen, a pop-up box will emerge. You can tap to perform either of cut, copy, paste or replace action using buttons on that pop-up screen.10. How to Search Web & Internet on iPad
1. Tap on Safari icon on the Home screen of iPad.2. Then tap search field located at top right part of Safari interface.3. Type word or phrase for searching & tap search.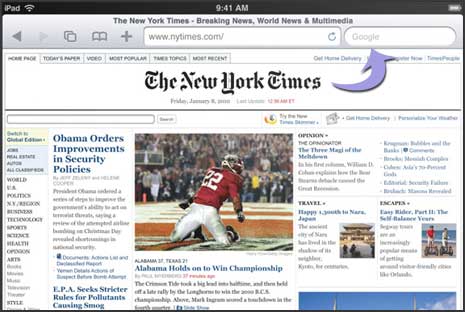 It will show search results powered by Google Search. You can change the default search engine on iPad by going to Settings > Safari > Search Engine, then tap on Yahoo to switch from Google to Yahoo search. Also, after searching and web browsing you can easily delete internet history, cookies from Safari on iPad.11. How to Turn On, Turn Off & Reset iPad
It will show search results powered by Google Search. You can change the default search engine on iPad by going to Settings > Safari > Search Engine, then tap on Yahoo to switch from Google to Yahoo search. Also, after searching and web browsing you can easily delete internet history, cookies from Safari on iPad.11. How to Turn On, Turn Off & Reset iPad
1. Turn On the ipad
To turn on, press and hold the Sleep/Wake button until the Apple logo appears.2. Turn Off the ipad
Press and hold the Sleep/Wake button for a few seconds until the red slider appears. Then slide the slider to completely turn off the ipad device.3. Reset the iPad
If your iPad is stuck and is not responding, then you can reset it to recover to normal functioning. To reset, press and hold the Sleep/Wake button and the Home button at the same time for at least ten seconds, until the Apple logo appears.4. iPad still does not respond after reset
If iPad device does not respond properly after reset, then you can attempt to reset all settings. From the Home screen choose Settings > General > Reset > Reset All Settings. This will reset all settings, no data or media is lost from resetting.Incase you want to start afresh, then you can reset and erase all settings, data on the iPad. From the Home screen choose choose General > Reset, then tap “Erase All Content and Settings.”12. Multitasking on iPad with Split Browser App
iPad packs in lot of style and features except for no multi tasking feature (meaning you cannot open multiple applications simulataneously on iPad). So, how to do multi-tasking on ipad? Well, you can make your iPad tablet ready formulti tasking by using Split browser iPad app. Hence you can listen music while surfing web on iPad.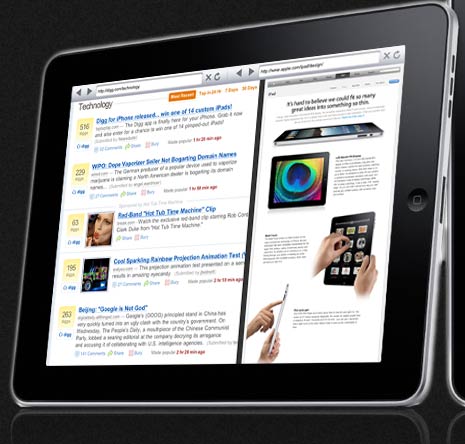 It provides you independent browser screens on iPad. The division bar is flexible allowing you to resize pages, portrait, landscape mode. Using this app, you can check emails and stream video at the same time – swtich to full screen anytime.Grab Split browser app for your iPad and it only cost $1.99.13. Type Foreign Language on iPad on International Keyboard
It provides you independent browser screens on iPad. The division bar is flexible allowing you to resize pages, portrait, landscape mode. Using this app, you can check emails and stream video at the same time – swtich to full screen anytime.Grab Split browser app for your iPad and it only cost $1.99.13. Type Foreign Language on iPad on International Keyboard
1. Tap ‘Settings’ icon on the iPad homescreen.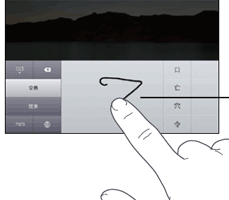 2. Then tap ‘General’ option and goto International > Keyboards > Add New Keyboard.3. Turn ON the keyboard of your choice with specific language preference.It supports lot of languages including Japanese, Chinese Handwriting, Chinese Pinyin and more. While using Chinese Handwriting language keyboard, you can draw symbol with finger and matching characters will be shown for quick selection and typing.14. Invert iPad Display Colors
2. Then tap ‘General’ option and goto International > Keyboards > Add New Keyboard.3. Turn ON the keyboard of your choice with specific language preference.It supports lot of languages including Japanese, Chinese Handwriting, Chinese Pinyin and more. While using Chinese Handwriting language keyboard, you can draw symbol with finger and matching characters will be shown for quick selection and typing.14. Invert iPad Display Colors
Are you bored of usual glossy, bright and white display of your Apple iPad? You can have some fun with iPad display and make it little darker using invert color feature. It allows you to revert to ‘white on black’ display from default ‘black on white’ display. Display will become darker like photo negative effect.1. Turn ON the iPad and then tap on ‘Settings’ icon located on theiPad home screen.![]() 2. Then tap on ‘General’ option on the left column of Settings screen.
2. Then tap on ‘General’ option on the left column of Settings screen.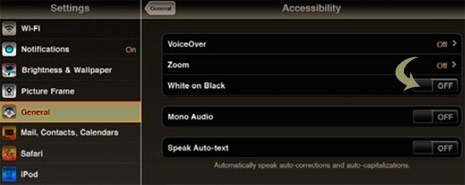 3. Now tap on ‘Accessibility’ option and look for ‘White on Black’ option. Toggle or change the status of ‘White on Black’ between ON and OFF to invert display colors on iPad.15. How to Hide On-Screen Keyboard on iPad
3. Now tap on ‘Accessibility’ option and look for ‘White on Black’ option. Toggle or change the status of ‘White on Black’ between ON and OFF to invert display colors on iPad.15. How to Hide On-Screen Keyboard on iPad
Just tap the “keyboard key” to hide the on-screen keyboard. It is located at bottom right part of the on-screen keyboard layout (see screenshot). Quick and simple way to hide the on-screen keyboard on Apple iPad.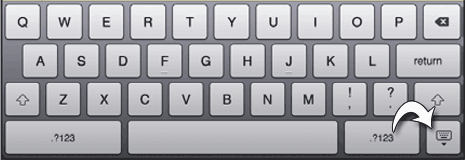 If you find on-screen keyboard difficult to work with, you can always use Apple Wireless keyboard with your iPad device.16. Find Lost or Stolen iPad with Mobile Me
If you find on-screen keyboard difficult to work with, you can always use Apple Wireless keyboard with your iPad device.16. Find Lost or Stolen iPad with Mobile Me
Did you lose your brand new iPad or someone steal it from you? This may happen and it is advisable to stay prepared for such incident. You can setup mechanism on your Apple iPad device for easy tracking and recovering of your stolen or lost iPad. This can be easilydone using Mobile Me service on iPad. 1. Setup Mobile Me account for your iPad device.Click here and then click ‘Free Trial’ button to get going with Mobile Me account creation.2. After setting up Mobile Me account, goto Settings > Mail, Contacts, Calendars. Then tap on ‘Add account’ option and select Mobile Me on the next screen.3. Setup Mobile Me account information on iPad. Select ON for ‘Find My iPad’option under Mobile Me settings screen.
1. Setup Mobile Me account for your iPad device.Click here and then click ‘Free Trial’ button to get going with Mobile Me account creation.2. After setting up Mobile Me account, goto Settings > Mail, Contacts, Calendars. Then tap on ‘Add account’ option and select Mobile Me on the next screen.3. Setup Mobile Me account information on iPad. Select ON for ‘Find My iPad’option under Mobile Me settings screen.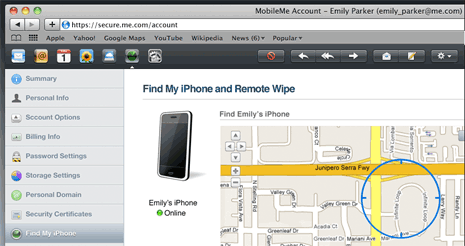 4. Then goto me.com and login into your account. On the Settings page click ‘Find my iPhone’ (this option is for both iPhone and iPad tracking). It will show location of your iPad on the map.Using options on Mobile Me account page, you can flash message on iPadscreen or even use remote lock feature to lock stolen iPad. Secure your iPadwith Mobile Me service – incase it is lost or stolen.17. How to Disable & Lock iPad Screen Rotation
4. Then goto me.com and login into your account. On the Settings page click ‘Find my iPhone’ (this option is for both iPhone and iPad tracking). It will show location of your iPad on the map.Using options on Mobile Me account page, you can flash message on iPadscreen or even use remote lock feature to lock stolen iPad. Secure your iPadwith Mobile Me service – incase it is lost or stolen.17. How to Disable & Lock iPad Screen Rotation
To disable and prevent iPad screen from rotating use Screen rotation lock button on the iPad device. Slide the rotation lock down to lock iPad in current screen orientation.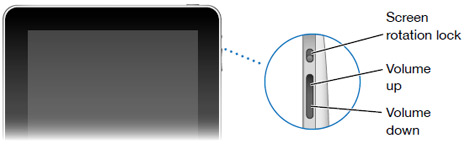 A locked icon will appear in status bar when screen is locked through Screen rotation lock button. You can slide the lock switch up to unlock and enablescreen rotation on iPad (the default setting).18. Disable Clicking Sound on iPad Keyboard
A locked icon will appear in status bar when screen is locked through Screen rotation lock button. You can slide the lock switch up to unlock and enablescreen rotation on iPad (the default setting).18. Disable Clicking Sound on iPad Keyboard
1. Goto ‘Settings’ on the iPad home screen.2. Then goto ‘General’ option on the left side of settings screen.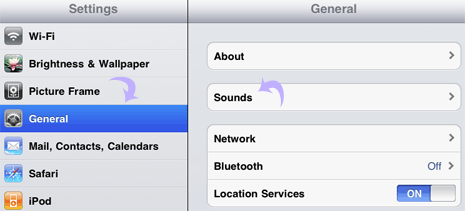 3. Select ‘Sounds’ & then chose OFF option next to ‘Keyboard Clicks’ on the next screen. From now on, you will not hear any clicking sound while typing on iPad. You can enable it back, if you love hearing clicking sound.19. How to Clean Apple iPad Screen & Surface
3. Select ‘Sounds’ & then chose OFF option next to ‘Keyboard Clicks’ on the next screen. From now on, you will not hear any clicking sound while typing on iPad. You can enable it back, if you love hearing clicking sound.19. How to Clean Apple iPad Screen & Surface
1. First unplug cables (if any) connected to the iPad. 2. Then turn off iPad completely. Press and hold sleep/ wake button and then slide the onscreen slider.3. Then use a soft, slightly damp, lint-free cloth. Avoid getting moisture in openings.*Notes: Do not use window cleaners, household cleaners, aerosol sprays, solvents, alcohol, ammonia, or abrasives to clean iPad. Rubbing the screen with an abrasive material will further diminish its effect and may scratch your screen. So, be careful!20. How to Remove WiFi 3G Micro SIM Card from iPad
2. Then turn off iPad completely. Press and hold sleep/ wake button and then slide the onscreen slider.3. Then use a soft, slightly damp, lint-free cloth. Avoid getting moisture in openings.*Notes: Do not use window cleaners, household cleaners, aerosol sprays, solvents, alcohol, ammonia, or abrasives to clean iPad. Rubbing the screen with an abrasive material will further diminish its effect and may scratch your screen. So, be careful!20. How to Remove WiFi 3G Micro SIM Card from iPad
1. Unplug cables (if any) connected to the iPad. Make sure it is completely turned OFF (Press and hold sleep/ wake button and then slide the onscreen slider).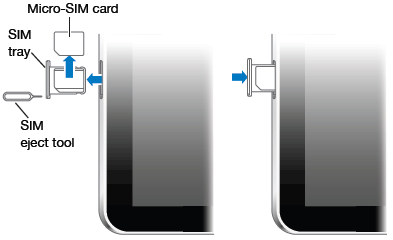 2. Insert the “SIM eject tool” or end of a paper clip into the hole of SIM tray. Push firmly till the SIM tray pops out.3. Then pull the SIM tray and remove the SIM card. You can put the new SIM card and push back the SIM tray inside.21. Add Password Protection for Your iPad
2. Insert the “SIM eject tool” or end of a paper clip into the hole of SIM tray. Push firmly till the SIM tray pops out.3. Then pull the SIM tray and remove the SIM card. You can put the new SIM card and push back the SIM tray inside.21. Add Password Protection for Your iPad
1. Click Settings icon on the iPad home screen.2. Select ‘General’ option from left side and then select ‘Password Lock’option on right side.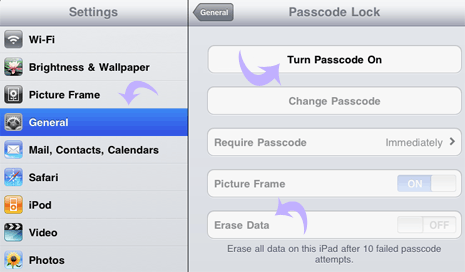 3. On Password Lock screen, tap the ‘Turn Password On’ option. You will get prompt to enter 4 digit code.4. Enter any 4 digit unique number, this should be entered by you each time you want to login and use iPad.
3. On Password Lock screen, tap the ‘Turn Password On’ option. You will get prompt to enter 4 digit code.4. Enter any 4 digit unique number, this should be entered by you each time you want to login and use iPad. There is also an extreme security option of ‘Erase Data’ at the bottom of Password Lock screen. When enabled, 10 failed login attempt will erase all data on the iPad. Be careful!22. All about iPad Battery Charging
There is also an extreme security option of ‘Erase Data’ at the bottom of Password Lock screen. When enabled, 10 failed login attempt will erase all data on the iPad. Be careful!22. All about iPad Battery Charging
1. Battery charge level display
You can easily identify if the battery is charging or already charged.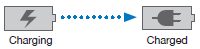 2. How to charge battery on iPad
2. How to charge battery on iPad
Connect your iPad to a power outlet using the included Dock Connector to USB Cable and 10W USB power adapter. Other method involes connecting ipad to USB ports on a computer system. 3. iPad battery not charging properly
3. iPad battery not charging properly
“… my ipad is not charging even when plugged correctly for charging?” This may happen due to several reasons. You need to note following while charging ipad battery:The iPad battery may drain instead of charge if iPad is connected to a PC, to a computer that’s turned off or is in sleep or standby mode, to a USB hub, or to the USB port on a keyboard.Ipad will charge slowly on system while syncing. Problem may occur, if ipad is connected to older PC for charging (they have lower powered USB ports).So, while charging iPad through USB method – make sure host computer is not on standby, sleep or hibernation mode. Also, prefer to use other method of charging through direct connection to power outlet using 10W USB power adapter.23. 3 Ways to Charge iPod Without using PC
1. Solar Powered iPod Charger - Just open the case and allow solar panels to soak up the rays. Plug your iPod and let sun-rays charge it up real quick. One eco-friendly way to charge iPod. 2. Automobile Outlet iPod Charger - It plugs into an automobile outlet or cigarette lighter and quickly charges your iPod in just a few hours.
2. Automobile Outlet iPod Charger - It plugs into an automobile outlet or cigarette lighter and quickly charges your iPod in just a few hours. 3. Wall Outlet iPod Charger - It plugs into a good old wall outlet and quickly charges your iPod in just a few hours.
3. Wall Outlet iPod Charger - It plugs into a good old wall outlet and quickly charges your iPod in just a few hours. Above are three practical ways from iPodJuice to charge iPod without using computer. Do you know any other way worthy of this list? Do share with us. 24. Delete history, cookies & cache on iPad
Above are three practical ways from iPodJuice to charge iPod without using computer. Do you know any other way worthy of this list? Do share with us. 24. Delete history, cookies & cache on iPad
1. Goto Settings icon on the home screen.2. Then select Safari option from the left side of the settings screen. 3. At the bottom of the right side of Safari screen, you can use respective buttons to delete history, cookies and cache on Safari browse on Apple iPad. You will get prompt to clear internet
3. At the bottom of the right side of Safari screen, you can use respective buttons to delete history, cookies and cache on Safari browse on Apple iPad. You will get prompt to clear internet 25. Update to Latest Version iPad Software
25. Update to Latest Version iPad Software
1. To get started, make sure latest version of iTunes software is installed on your Windows or MAC system. (You can download it form apple.com/itunes). Also make sure internet is working on the computer.2. Now connect the iPad device to the computer. iTunes screen should pop-up automatically, otherwise open it manually.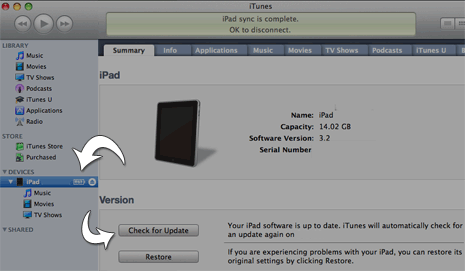 3. Select iPad in the iTunes left sidebar and then click Summary tab.4. Click ‘Check for Update’, you will get notification if new version of iPad software is available or not.5. Then click Update to install the latest version of the software on iPad. Keep iPad connected to the computer till the update is completed.If you face any issue as a result of software update on iPad you can always restore iPad contents like it was when you got it new. However, all data and settings will be lost as a result of iPad restore.26. Restore iPad to Default Factory Setting
3. Select iPad in the iTunes left sidebar and then click Summary tab.4. Click ‘Check for Update’, you will get notification if new version of iPad software is available or not.5. Then click Update to install the latest version of the software on iPad. Keep iPad connected to the computer till the update is completed.If you face any issue as a result of software update on iPad you can always restore iPad contents like it was when you got it new. However, all data and settings will be lost as a result of iPad restore.26. Restore iPad to Default Factory Setting
1. Connect iPad to computer (MAC or Windows PC). Computer should have latest itunes software with internet connection. You can download itunessoftware from apple.com/itunes2. Open iTunes program on computer (ideally, it will auto launch). Then select iPad option on left side of iTunes window.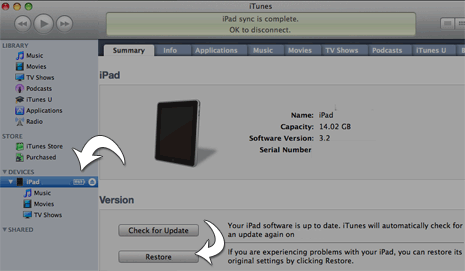 3. Click on Summary tab and then click on ‘restore’ button. Follow on-screen instructions to complete the restore process.It is recommended to backup iPad data using iTunes on your computer. Every time you sync iPad, a backup copy is created on computer. Restore process will delete all data and settings on iPad. After restore process is complete, you can import back data on your iPad.27. How to Locate iPad IMEI, ICCID & Serial Number
3. Click on Summary tab and then click on ‘restore’ button. Follow on-screen instructions to complete the restore process.It is recommended to backup iPad data using iTunes on your computer. Every time you sync iPad, a backup copy is created on computer. Restore process will delete all data and settings on iPad. After restore process is complete, you can import back data on your iPad.27. How to Locate iPad IMEI, ICCID & Serial Number
Each iPad device has unique serial number for identification. Like many other electronic devices for example mobile phones it has IMEI (International Mobile Equipment Identity) number. It also has Integrated Circuit Card ID (ICCID) number on Wi-Fi 3G models. You can easily check on these details using either of the following method.1. Check iPad “About” Screen
On the Home screen tap to Settings > General > About. Then scroll down to view serial number and IMEI and ICCID details. You can also view model, firmware version, capacity and other information.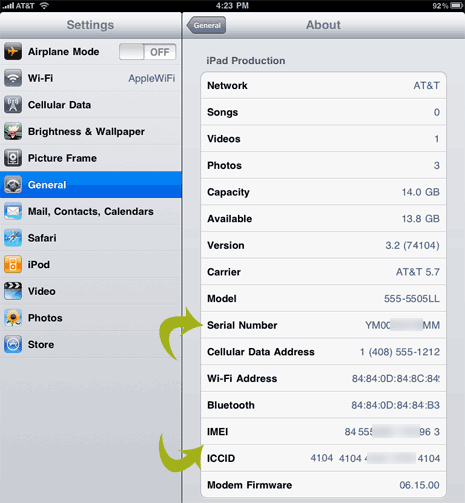
2. Check the Backside of iPad tablet
Just flip over and see the serial number at the back of metal case. Serial number will be engraved on the iPad body (as seen in image below). 3. Check the Label on the Packaging Box
3. Check the Label on the Packaging Box
Check for serial number details on a slip pasted on packaging material4. Using iTunes Program
If iPad is connected to the computer, you can view basic details using iTunes program. To get started, open iTunes and select iPad from left column. Check the serial number under summary tab. Then click the serial number to view IMEI number and click on IMEI number to view the ICCID number details.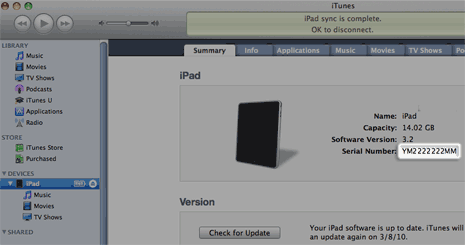 28. Sync & Import Google Gmail Contacts on iPad
28. Sync & Import Google Gmail Contacts on iPad
Looking for a simple and free method to sync Google Gmail contacts on your Apple iPad device. You can easily do this by connecting iPad to a computer and using iTunes. After the connection, select Google contacts option and login to your Google / Gmail account to start the sync process. Here is detailed procedure.1. Connect iPad to your computer (Windows or MAC system). iTunes should open automatically on the computer, otherwise you can open it manually.2. Click your iPad listing under ‘devices’ on the left side of iTunes window.3. Then click ‘Info’ tab and click to tick option ‘Sync address book contacts’.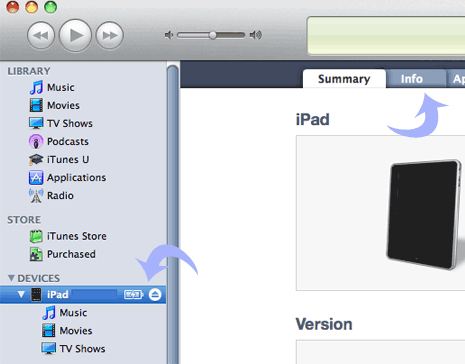 4. At the bottom of the same screen, click to tick ‘Sync Google Contacts’ option and then click ‘Configure’ button next to it.5. A new window will pop-up showing Google Contacts Terms, click Agree button on it. Then enter login details of your Gmail / Google account to start the sync process.29. How to Copy & Transfer Music Files to iPad
4. At the bottom of the same screen, click to tick ‘Sync Google Contacts’ option and then click ‘Configure’ button next to it.5. A new window will pop-up showing Google Contacts Terms, click Agree button on it. Then enter login details of your Gmail / Google account to start the sync process.29. How to Copy & Transfer Music Files to iPad
Transferring music from computer to iPad is an easy process. It is similar to procedure used to transfer music to an iPod or iPhone device. You will need iTunes software to copy and transfer music from your Windows or Mac system to Apple iPad device.1. Make sure iTunes software is installed on your Windows PC or MAC system. You can download this free Apple software from www.apple.com/itunes2. Turn ON your Windows PC / MAC system and Apple iPaddevice.3. Connect iPad and computer system using USB chord. On successful connection, iTunes program on computer should recognize iPad device.4. Click on the iPad icon on the left column side. Then select ‘music’ tab in the new window. Select music that you want to transfer. Then click ‘Apply’ button to allow iTunes to transfer selected music files from the computer to your AppleiPad device.30. Transfer iPhone & Digital Camera Photos into iPad
You can extend iPad functionality by adding different apps and gadgets. We have already seen host of free iPad applications to spice up iPad experience. You can import personal photos into iPad and relish them in crystal clear big screen of iPad. Best way for transfer of images from iphone device or photos from digital camera to iPad is by using iPad Camera Connection KitiPad Camera Connection Kit contains two pieces of hardware for your iPad, the Camera Connector and the SD Card Reader. Using these connectors you can quickly transfer photos into iPad from any digital camera with USB interface or SD card. 1. For digital camera photo transfer, connect Camera Connector to the iPad. Then use cable for connecting camera and the camera connector port. Use theSD card reader to transfer photos from SD card source.2. After successful connection, iPad will open the photo app on the screen. You can select photos that should be imported and further organize them into albums. iPad and the Camera Connection Kit support standard photo formats, including JPEG and RAW.31. Change Background Wallpaper on iPad
1. For digital camera photo transfer, connect Camera Connector to the iPad. Then use cable for connecting camera and the camera connector port. Use theSD card reader to transfer photos from SD card source.2. After successful connection, iPad will open the photo app on the screen. You can select photos that should be imported and further organize them into albums. iPad and the Camera Connection Kit support standard photo formats, including JPEG and RAW.31. Change Background Wallpaper on iPad
1. Tap on ‘Settings’ icon on the iPad home screen.2. Tap to select ‘Brightness & Wallpaper’ option on the left column on settings screen.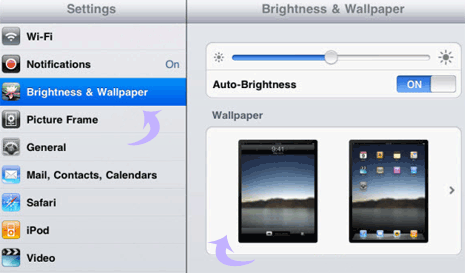 3. Then tap on image displayed under ‘wallpaper’ on the right column of Brightness & Wallpaper screen.Then you can choose from collection of default wallpapers that come with iPad. Alternatively, you can select own image as wallpaper from the ’saved photos folder’.32. Find MAC Address of iPad — WiFi & Bluetooth
3. Then tap on image displayed under ‘wallpaper’ on the right column of Brightness & Wallpaper screen.Then you can choose from collection of default wallpapers that come with iPad. Alternatively, you can select own image as wallpaper from the ’saved photos folder’.32. Find MAC Address of iPad — WiFi & Bluetooth
1. On the iPad home screen, tap the Settings icon.
2. Settings window will open. Then select ‘General’ option from left side.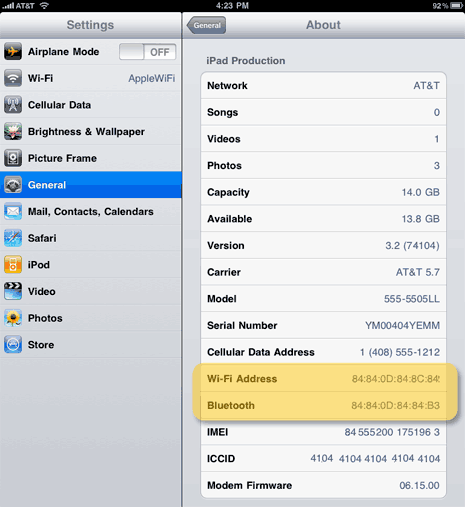 3. Now select the ‘About’ option on the right side. It will show lot of details including Wifi address and bluetooth (see highlighed in above screenshot).33. Change Email Signature on Sent Messages on iPad
3. Now select the ‘About’ option on the right side. It will show lot of details including Wifi address and bluetooth (see highlighed in above screenshot).33. Change Email Signature on Sent Messages on iPad
You can customize the sender’s details published in sent messages by modifying email signature text. You can add quote, address, telephone, email ID, profile website URL and more to email signature stamped on outgoing messages on Apple iPad.1. Tap on ‘Settings’on the iPad home screen.2. Then tap on ‘Mail, Contacts, Calendars’ on left column of settings screen.3. Now tap ‘Signature’ option on the right column on ‘Mail, Contacts, Calendars’ screen.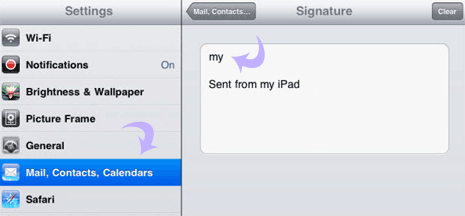 4. Your current signature will appear (by default, it will show your name). Tap on it to make changes to email signature. You can add words like Regards, Cheers or add witty one liner quote to it. Only textual signature is supported (no HTML).34. How to Modify Date & Time on iPad1. Select ‘Settings’ icon on the ipad home screen.2. Then tap on ‘General’ option on the left column of settings screen.
4. Your current signature will appear (by default, it will show your name). Tap on it to make changes to email signature. You can add words like Regards, Cheers or add witty one liner quote to it. Only textual signature is supported (no HTML).34. How to Modify Date & Time on iPad1. Select ‘Settings’ icon on the ipad home screen.2. Then tap on ‘General’ option on the left column of settings screen.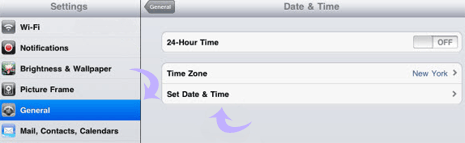 3. Now select ‘Date & Time’ option on the right column of settings screen.4. Under Date & Time settings screen, tap ‘Set Date & Time’.On this screen you can set relevant date and time on the iPad. You can also make selection for time zone and time format among 24hours or 12hours.35. How to Read Newspapers on iPad
3. Now select ‘Date & Time’ option on the right column of settings screen.4. Under Date & Time settings screen, tap ‘Set Date & Time’.On this screen you can set relevant date and time on the iPad. You can also make selection for time zone and time format among 24hours or 12hours.35. How to Read Newspapers on iPad
1. Tap on application icon on iPad home screen to check apps installed on your iPad. You can goto App store andadd applications for top newspapers like New York Times (free app). Apps are also available to access news content from BBC News, AP and Then Wall Street Journal.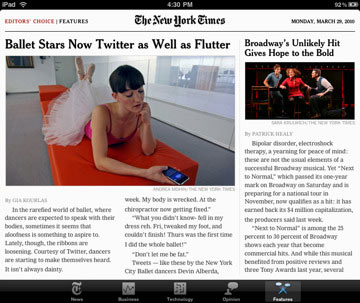 2. Once your newspaper app is loaded on iPad, get set with newspaper reading session on the comfortable big iPad screen.36. How to Use Apple Wireless Keyboard on iPad
2. Once your newspaper app is loaded on iPad, get set with newspaper reading session on the comfortable big iPad screen.36. How to Use Apple Wireless Keyboard on iPad
Simply turn on the bluetooth on the iPad to start using the wireless keyboard. Follow the step below to turn on the bluetooth for the iPad:1. Select ‘Settings’ on iPad home screen.2. Then under ‘General’ option select ‘Bluetooth’ on the right column.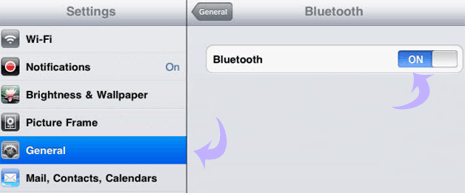 3. Tap on Bluetooth option to turn it ON. Apple Wireless keyboard should appear under detected devices. Once it shows ‘connected’ status, you can useApple Wireless keyboard on your iPad.*Note: The on-screen keyboard on iPad will not be available while you are using wireless keyboard. You need to turn OFF and disable bluetooth to get back the default on-screen keyboard on iPad screen.37. Setup & Add Multiple Email Accounts on iPadAdding 1st Email Account in iPad
3. Tap on Bluetooth option to turn it ON. Apple Wireless keyboard should appear under detected devices. Once it shows ‘connected’ status, you can useApple Wireless keyboard on your iPad.*Note: The on-screen keyboard on iPad will not be available while you are using wireless keyboard. You need to turn OFF and disable bluetooth to get back the default on-screen keyboard on iPad screen.37. Setup & Add Multiple Email Accounts on iPadAdding 1st Email Account in iPad
1. Tap the Mail icon at the bottom of the home screen on iPad.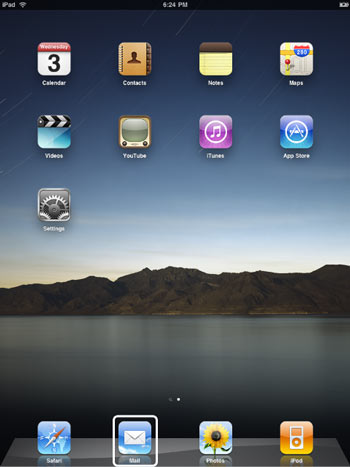 2. Then tap to add type of email account that you want at add among: Microsoft Exchange, Mobile me, Gmail, Yahoo Mail, AOL or others.
2. Then tap to add type of email account that you want at add among: Microsoft Exchange, Mobile me, Gmail, Yahoo Mail, AOL or others.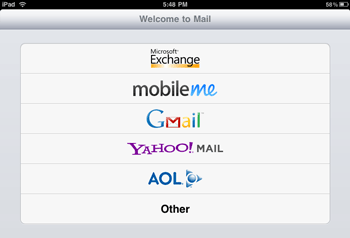 3. Then enter login details for selected email account type.
3. Then enter login details for selected email account type.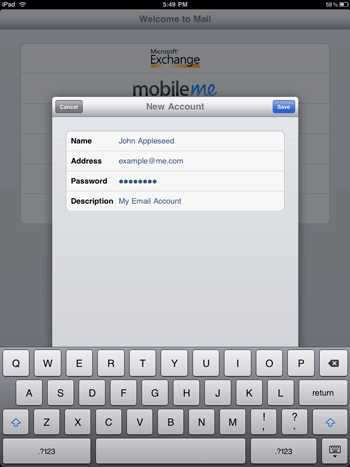 It will configure automatically and you should able to send – receive emails. Gmail users can look forward to neater looking ipad exclusive 2 column inbox interface.38. Add More Email Accounts in iPad
It will configure automatically and you should able to send – receive emails. Gmail users can look forward to neater looking ipad exclusive 2 column inbox interface.38. Add More Email Accounts in iPad
1. Tap ‘Settings’ icon on iPad home screen.2. Then tap ‘Mail, Contacts, Calendar’ option in the left column.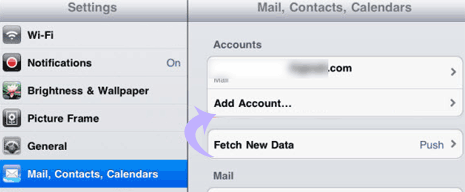 3. Select ‘Add account’ option under ‘Account’ listing at the top of right column.4. Then repeat steps 2 and 3 in method to first email account. Select email account type and enter login details.39. Read iPad books in Portrait
3. Select ‘Add account’ option under ‘Account’ listing at the top of right column.4. Then repeat steps 2 and 3 in method to first email account. Select email account type and enter login details.39. Read iPad books in Portrait
You may be tempted to read e-books in landscape mode — with the Apple iBooks app, you’ll have a few more on-screen aids and a book spine. The spine, though, has this fuzzy pattern that actually draws your eyes away from the words and ruins the immersion of the e-book. Go portrait instead. 40. Touch Differently
40. Touch Differently
For those used to the iPhone, there is a new art to using the iPad. With the Photos app, for example, you can control your shots in new ways — try pressing with two fingers in the all photos view. You can then spin the photo and slide it around. (This works exactly like a Microsoft Surface table.)

